All execution arguments can be found by running 'python -m manim' in the Command Prompt window.
C:\now\manim>python -m manim
usage: manim.py [-h] [-p] [-w] [-s] [-l] [-m] [--high_quality] [-g] [-i] [-f]
[-t] [-q] [-a] [-o FILE_NAME] [-n START_AT_ANIMATION_NUMBER]
[-r RESOLUTION] [-c COLOR] [--sound] [--leave_progress_bars]
[--media_dir MEDIA_DIR]
[--video_dir VIDEO_DIR | --video_output_dir VIDEO_OUTPUT_DIR]
[--tex_dir TEX_DIR] [--livestream] [--to-twitch]
[--with-key TWITCH_KEY]
[file] [scene_names [scene_names ...]]
positional arguments:
file path to file holding the python code for the scene
scene_names Name of the Scene class you want to see
optional arguments:
-h, --help show this help message and exit
-p, --preview Automatically open the saved file once its done
-w, --write_to_movie Render the scene as a movie file
-s, --save_last_frame
Save the last frame
-l, --low_quality Render at a low quality (for faster rendering)
-m, --medium_quality Render at a medium quality
--high_quality Render at a high quality
-g, --save_pngs Save each frame as a png
-i, --save_as_gif Save the video as gif
-f, --show_file_in_finder
Show the output file in finder
-t, --transparent Render to a movie file with an alpha channel
-q, --quiet
-a, --write_all Write all the scenes from a file
-o FILE_NAME, --file_name FILE_NAME
Specify the name of the output file, ifit should be
different from the scene class name
-n START_AT_ANIMATION_NUMBER, --start_at_animation_number START_AT_ANIMATION_NUMBER
Start rendering not from the first animation, butfrom
another, specified by its index. If you passin two
comma separated values, e.g. "3,6", it will endthe
rendering at the second value
-r RESOLUTION, --resolution RESOLUTION
Resolution, passed as "height,width"
-c COLOR, --color COLOR
Background color
--sound Play a success/failure sound
--leave_progress_bars
Leave progress bars displayed in terminal
--media_dir MEDIA_DIR
directory to write media
--video_dir VIDEO_DIR
directory to write file tree for video
--video_output_dir VIDEO_OUTPUT_DIR
directory to write video
--tex_dir TEX_DIR directory to write tex
--livestream Run in streaming mode
--to-twitch Stream to twitch
--with-key TWITCH_KEY
Stream key for twitch
On this page I'll explain most frequently used arguments.
-ps
C:/now/manim>python -m manim exampel_scenes.py OpeningmanimExample -psSave the last frame as png file and show the picture after generating it.
It's convinent when you want to check your code works well or not quickly.
-pl, -pm, -p --high_quality
C:/now/manim>python -m manim exampel_scenes.py OpeningmanimExample -pl
C:/now/manim>python -m manim exampel_scenes.py OpeningmanimExample -pm
C:/now/manim>python -m manim exampel_scenes.py OpeningmanimExample -p --high_quality
C:/now/manim>python -m manim exampel_scenes.py OpeningmanimExample -l
C:/now/manim>python -m manim exampel_scenes.py OpeningmanimExample -m
C:/now/manim>python -m manim exampel_scenes.py OpeningmanimExample -- high_quality
'-pl' creates video with low quality and play the video file automatically after generation.
'-l' means low quality, '-m' is medium and '--high_quality' is high quality
| Quality Level | pixel_height | pixel_width | frame_rate |
| Low | 480 | 854 | 15 |
| Medium | 720 | 1280 | 30 |
| High | 1080 | 1920 | 60 |
It's better to use '-pl' option during the development stage, and better to use '-pm' in the deployment stage.
--leave_progress_bars
This option shows the progress while rendering is performed. Therefore, we can catch up the number for certain animation and it's useful to use with '-n' option.
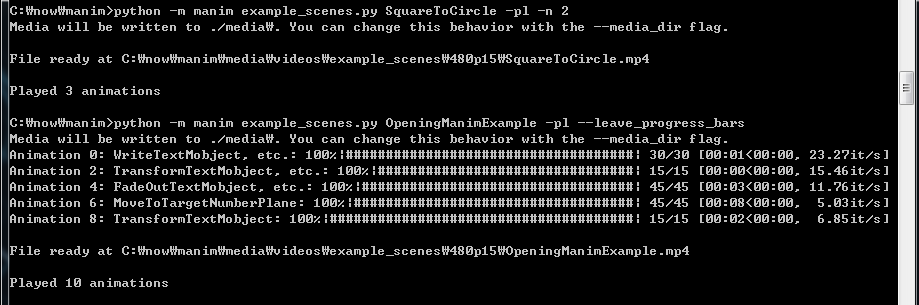
-n <start_number>, <end_number>
You can generate a video partially.
The OpeningManimExample sample consists of 9 animations. (see above screen capture)
If you want to make video with Animation 0 to Animaion 4, you can do this:

If you want to generate from 6th animation to the end, the arguments will be '-n 6'
It's useful to make very big video file constist of many animations.
If you want to check what you just made animation in the full animations, you can only generate the animations by specifying the animation number. It saves time compared to creating all animation frames.
Next: [03-6] Manim Components : Coordinate, Mobject, Animation)
[03-6] Manim Components : Coordinate, Mobject, Animation)
The process of creating a video in Manim can be said, "Create an object and animate it in the screen coordinate system." For example, if you consider the case of displaying a text object called 'Hel..
infograph.tistory.com
Go To: [99] Table of Contents
'Programming > Manim Lectures' 카테고리의 다른 글
| [04]Coordinate (0) | 2020.06.01 |
|---|---|
| [03-6] Manim Components : Coordinate, Mobject, Animation) (0) | 2020.06.01 |
| [03-4] Watch samples (PyCham) (1) | 2020.05.31 |
| [03-3] Explain about "Hello Manim" code (0) | 2020.05.31 |
| [03-2] Create "Hello Manim" (PyCham) (0) | 2020.05.31 |

